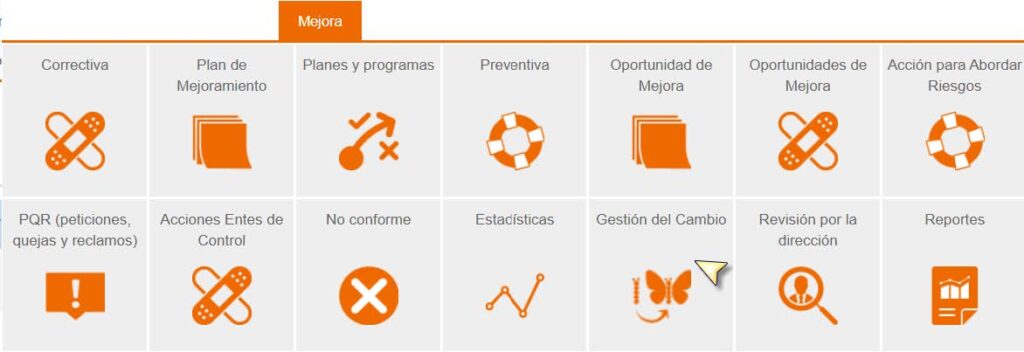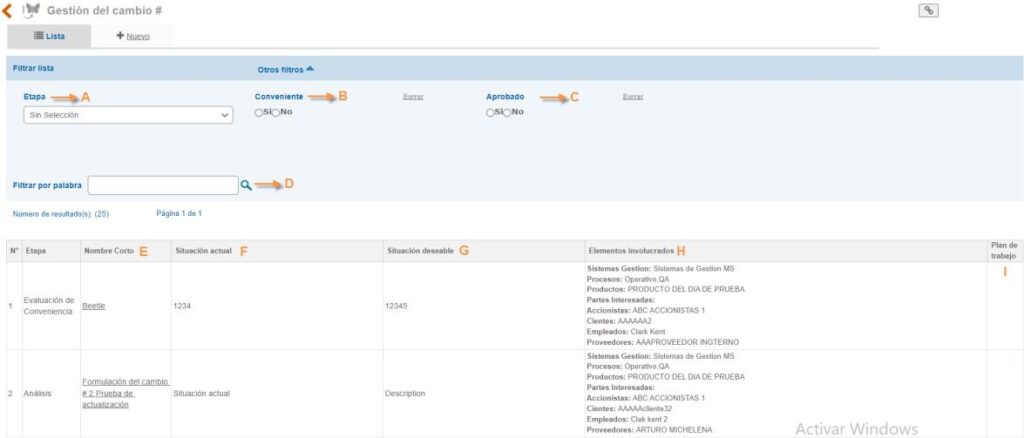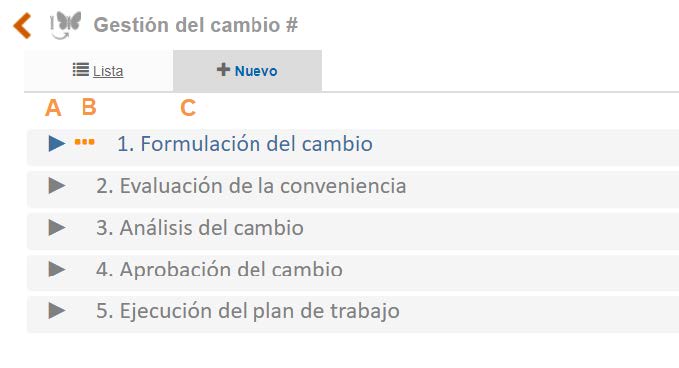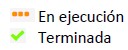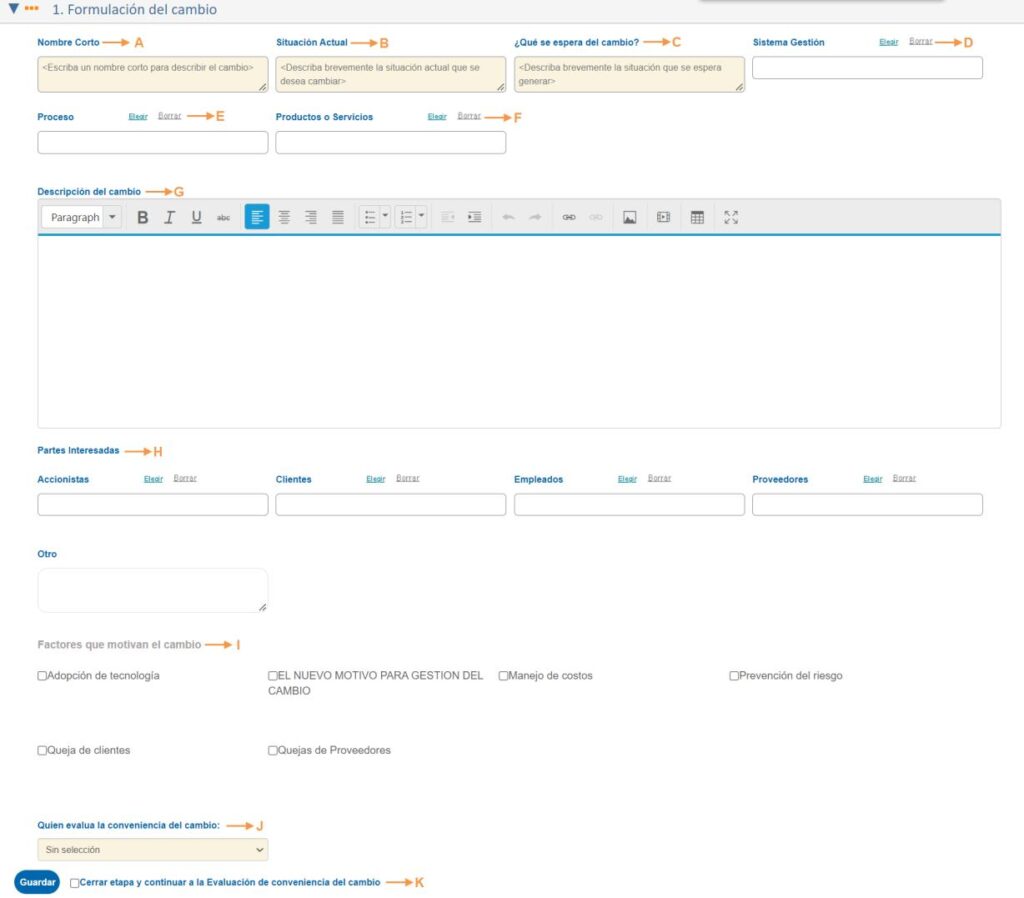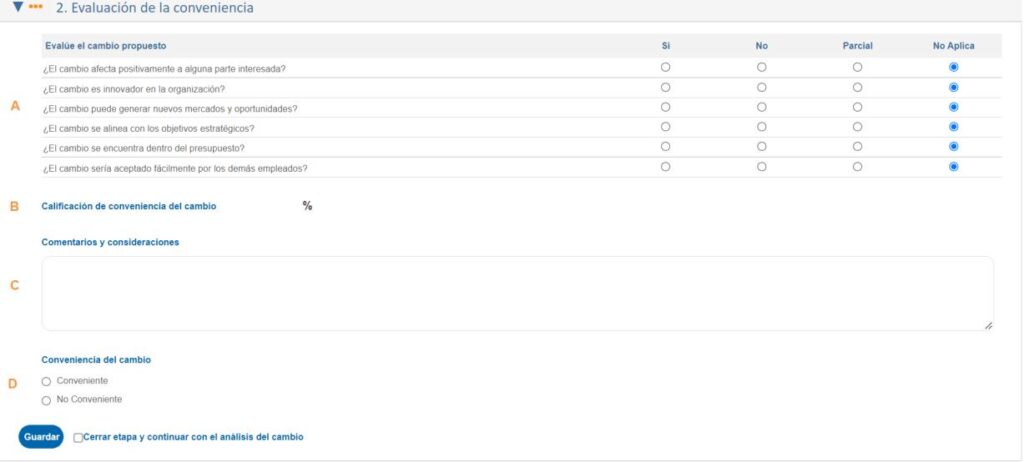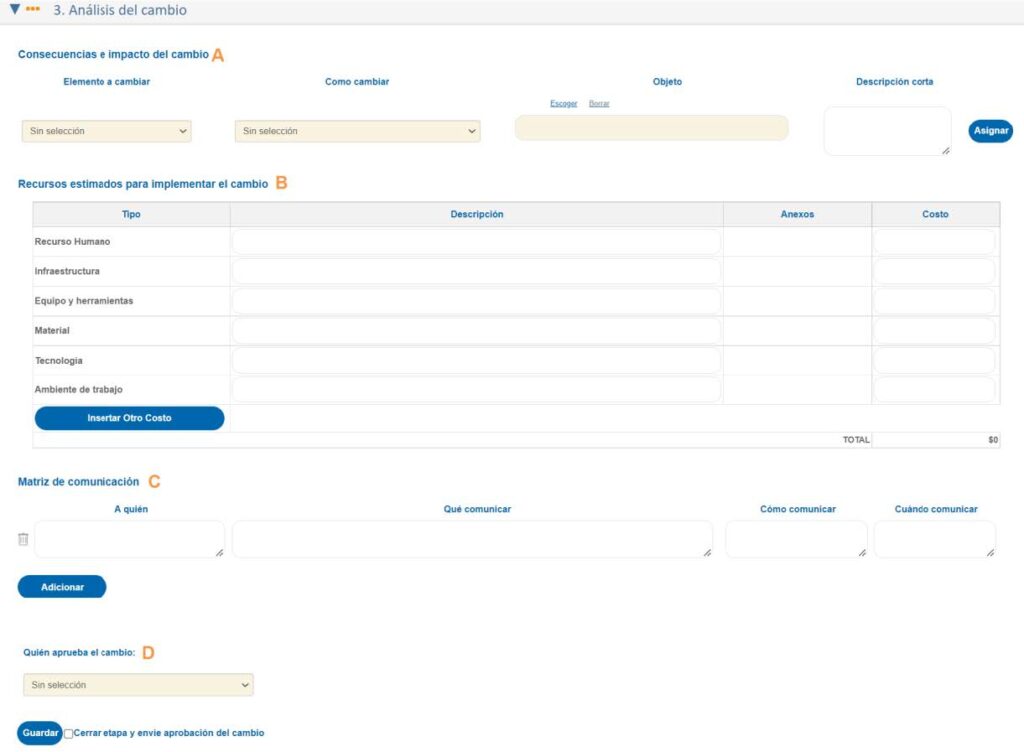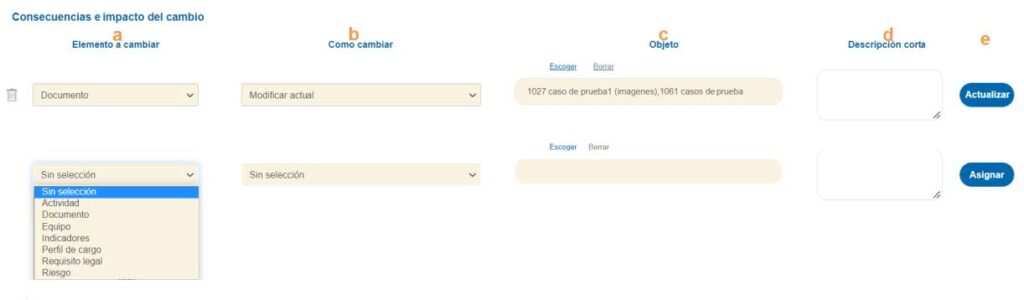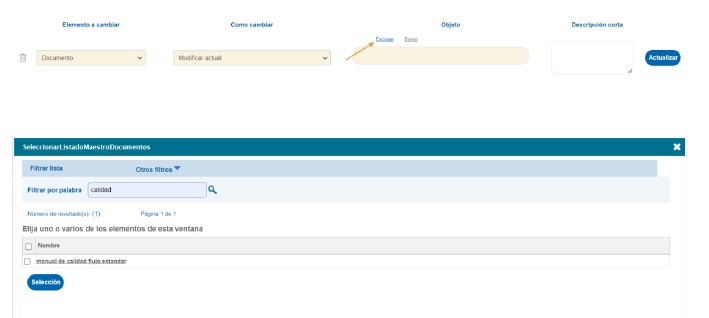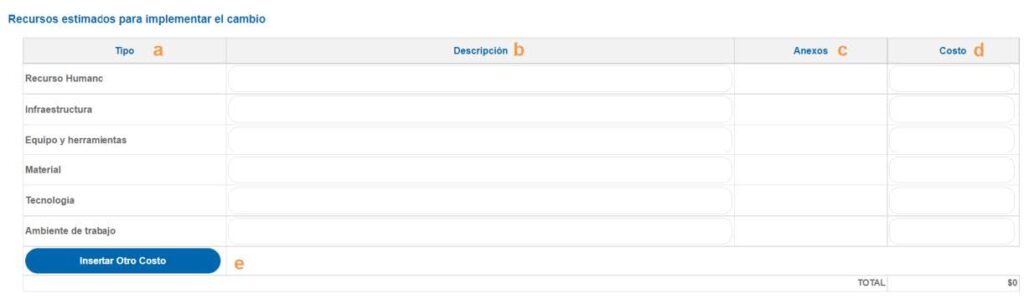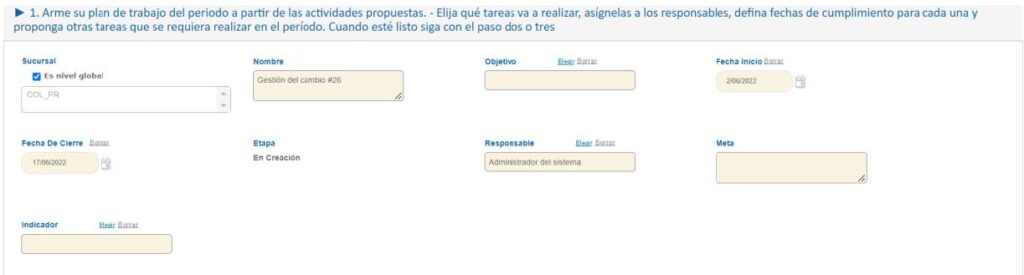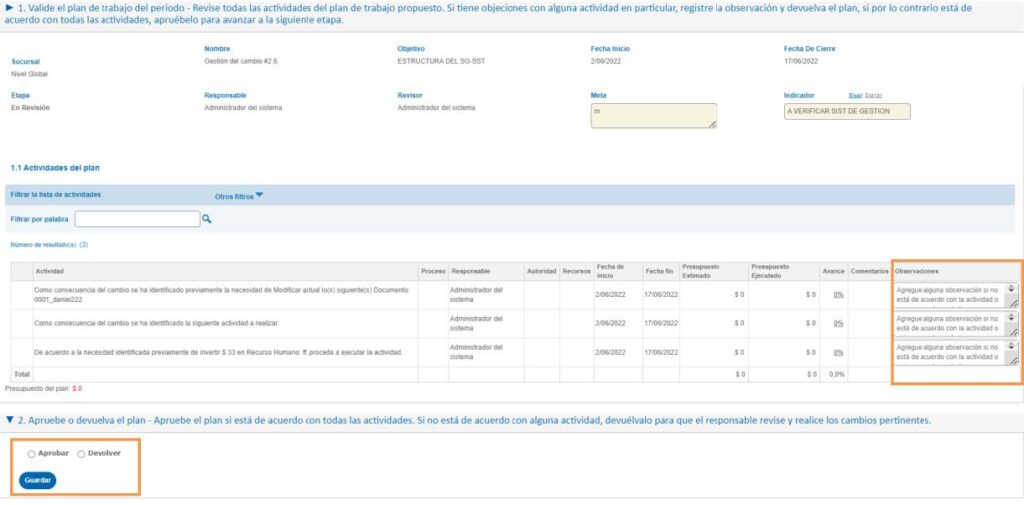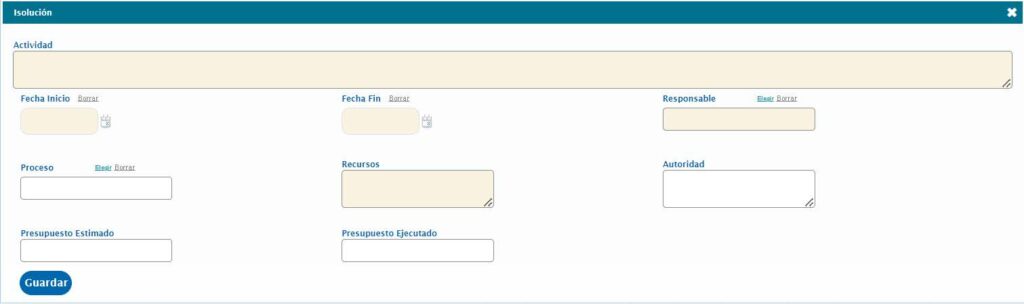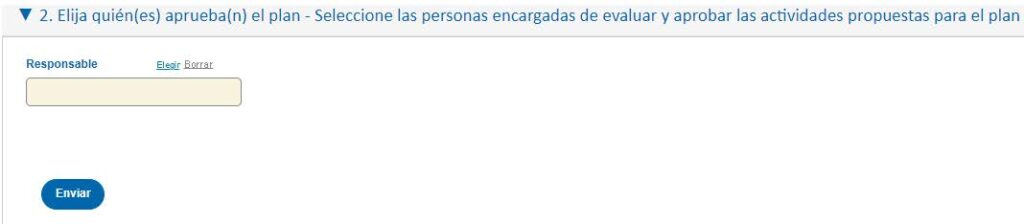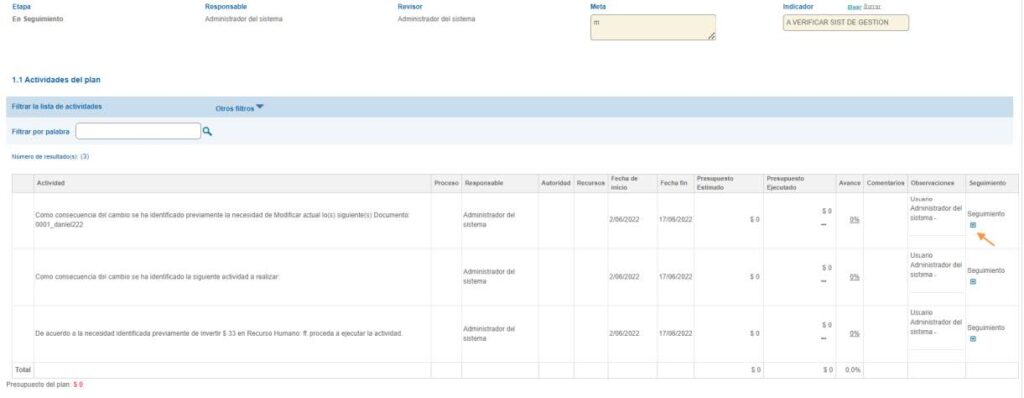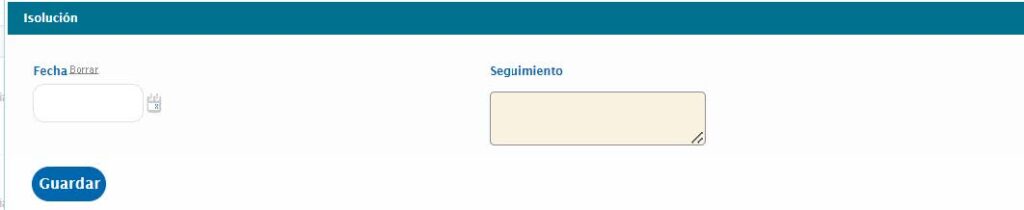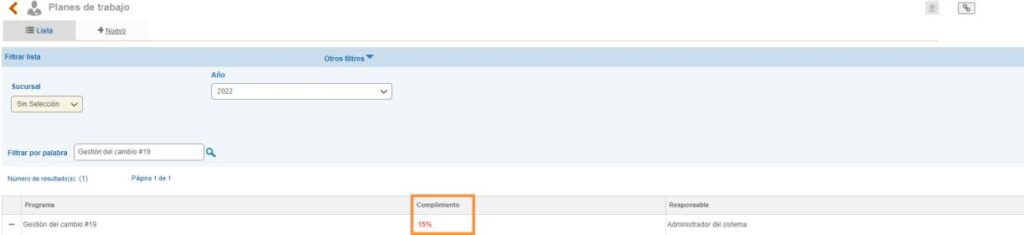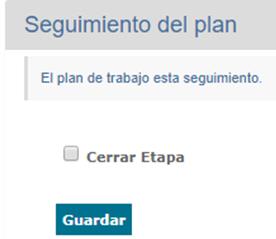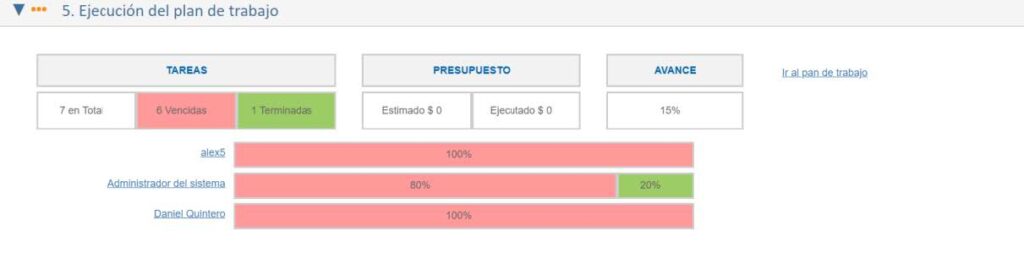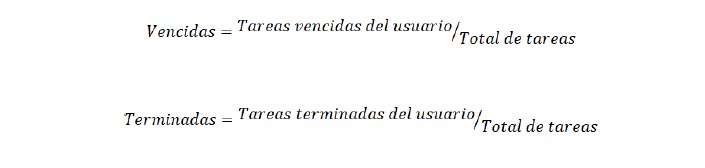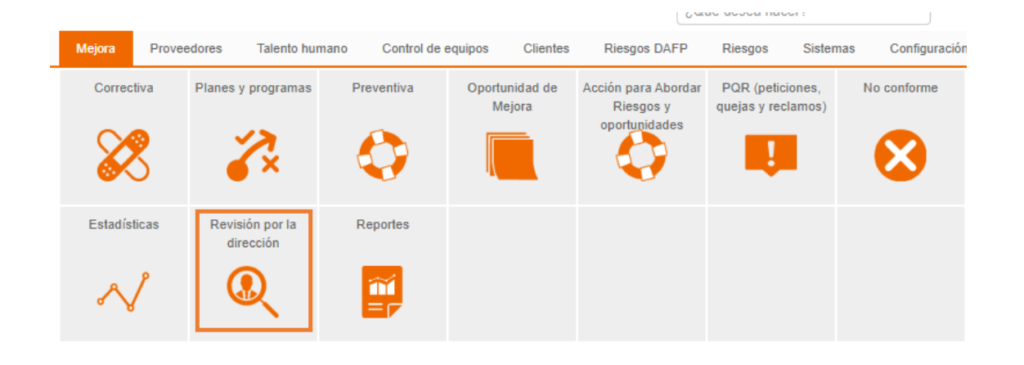Gestión del cambio es una funcionalidad del software ISOLUCIÓN que permite gestionar de forma eficiente las transformaciones que se generan en las organizaciones y generar un plan de trabajo a partir de la revisión. Una poderosa funcionalidad disponible en Isolución
Figura 631. Menú de gestión del cambio
Al ingresar se visualizará la siguiente información:
Figura 632. Listado de gestión del cambio
A. Etapa: Filtro de búsqueda que permite buscar por la columna de etapa. Las posibles etapas son: Análisis, Aprobación, Ejecución plan de trabajo, Evaluación de la conveniencia, Formulación.
B. Conveniente: Filtro de selección para buscar los cambios que son convenientes o no son convenientes.
C. Aprobado: Filtro de selección para buscar los cambios que son aprobados o no aprobados.
D. Filtro por palabra: Campo de texto que permite buscar por las columnas de Nombre corto, situación actual y situación deseable.
E. Nombre corto: Se mostrará el nombre corto designado para el cambio.
F. Situación actual: Se mostrará la situación actual diligenciada para el cambio.
G. Situación deseable: Se mostrará la situación deseable diligenciada para el cambio.
H. Elementos involucrados: Se mostrará los elementos involucrados del cambio.
I. Plan de trabajo: Se mostrará el plan de trabajo generado para el cambio.
Para crear un nuevo ítem se debe ingresar por la opción de +Nuevo y se habilitara el siguiente formulario:
Figura 633. Etapas gestión del cambio
A. Opción para abrir y cerrar la etapa. Si la etapa no ha sido iniciada no se podrá abrir.
B. Icono que indica el estado en el que se encuentra la etapa, se pueden encontrar las siguientes:
C. Nombre de las etapas que se necesitan para la gestión del cambio, las etapas que no se
encuentran iniciadas tendrán un color gris, a medida que se vayan gestionando ira
cambiando a color azul.
10.7.1. Formulación del cambio
La etapa de formulación del cambio permite identificar el cambio que se debe realizar e identificar
los principales factores y motivos por los que se genera el cambio.
Figura 634. Formulación del cambio
A. Nombre corto: Campo de texto donde se diligencia la descripción corta del cambio a
realizar.
B. Situación actual: Campo de texto para diligenciar la situación actual que se esta
presentando.
C. ¿Qué se espera del cambio?: Campo de texto para diligenciar la situación deseada o
espera del cambio.
D. Sistema de gestión: Campo de selección multiple que permite seleccionar los sistemas de
gestión que se impactan con el cambio. La tabla se puede alimentar desde Configuración –
tablas basicas – mejora – sistemas de gestión.
E. Proceso: Campo de selección multiple que permite seleccionar los procesos que se
impactan con el cambio. La tabla se puede alimentar desde Configuración – tablas basicas
– procesos – procesos.
F. Productos o servicios: Campo de selección multiple que permite seleccionar los productos
o servicios que se impactan con el cambio. La tabla se puede alimentar desde
Configuración – tablas basicas – organización – producto.
G. Descripción del cambio: Campo de texto que permite describir el cambio que se propone.
H. Partes interesadas: Sección que permite identificar las partes interesadas del cambio.
Puede seleccionar entre accionistas, clientes, proveedores y empleados.
I. Factores que motivan el cambio: Permite seleccionar los diferentes motivos por los cuales
se puede generar el cambio. Se pueden adicionar mas por la siguiente ruta: Configuración
– tablas basicas – mejora – gestión del cambio – Factor motivo.
J. Quien evalua la conveniencia del cambio: Lista de selección que permite escoger el usuario
que debe evaluar si el cambio es conveniente o no.
K. Check para cerrar la etapa y guardar la información.
Al usuario seleccionado se le enviara la tarea para que continue con la segunda etapa.
Figura 635. Tarea de conveniencia del cambio
Nota: Para seleccionar de la lista desplegable se debe configurar el siguiente parametro: “Grupo
de usuarios que evaluan la conveniencia del cambio.”
10.7.2. Evaluación de la conveniencia
A la persona que le llega la notificación será la encargada de diligenciar si el cambio es
conveniente o no.
Figura 636. Evaluación de conveniencia
A. Evalue el cambio propuesto: Sección para calificar el cambio de acuerdo con las preguntas
definidas. Cada pregunta mostrara la opción para calificar en Si, No, Parcial o No aplica.
B. Calificación de conveniencia del cambio: Se mostrara la ponderación que obtiene el
cambio a partir de las preguntas calificadas previamente. Se cuenta con la siguiente
formula:
☑ Para la formula solo se tienen en cuenta los criterios que
Aplican, si se marca no aplica no se contara.
☑ Al seleccionar la opción No, se contará la pregunta, pero su
valor es 0.
C. Comentarios y consideraciones: Campo de texto para concluir la ponderación obtenida.
D. Conveniencia del cambio: Opción de única selección para indicar si el cambio es
conveniente o no. Puede ser que la puntuación de la ponderación sea baja, sin embargo,
es decisión de la persona que realiza el análisis si lo pasa a la siguiente etapa o no.
a. No conveniente: Al marcar esta opción el sistema notificara a la persona que creo
el formulario indicando que el cambio no es viable y no permitirá continuar con las
siguientes etapas.
Figura 637. No conveniente
b. Conveniente: Al marcar esta opción el sistema notificara a la persona que creo el
formulario indicando que el cambio es conveniente y habilitara la etapa de Análisis
del cambio.
Figura 638. Conveniente
Para continuar con la siguiente etapa se debe cerrar y guardar la información.
10.7.3. Análisis del cambio
En esta etapa el responsable del cambio (quien lo creo) debe analizar las consecuencias e impactos
del cambio, los recursos que necesitan del cambio y la matriz de comunicación que se debe
implementar para el mismo.
Figura 639. Análisis del cambio
A. Consecuencias e impactos del cambio: En esta sección se pueden asociar los diferentes
elementos que se impactan con el cambio.
Figura 640. Consecuencias e impactos
a. Elemento a cambiar: Lista desplegable que permite seleccionar los elementos que se deben
modificar, eliminar o crear con el cambio.
b. Como cambiar: De acuerdo con lo previamente seleccionado el sistema mostrara la
información a seleccionar en la lista desplegable.
i. Cuando se selecciona en el Elemento a cambiar Actividad se mostrará en la lista
desplegable el item de asignar actividad.
Figura 641. Como cambiar
ii. Cuando se selecciona en el Elemento a cambiar Documento, Equipo, Indicadores, Perfil
de cargo, Requisito legal o Riesgo se mostrara en la lista desplegable los siguientes
items: Crear nuevo, Modificar actual o Borrar actual.
Figura 642. Elemento a cambiar
c. Objeto: De acuerdo con lo previamente seleccionado el sistema mostrara un campo de texto o
la información en la ventana emergente.
i. Cuando se selecciona en Como cambiar Asignar actividad, se mostrará el texto de tarea.
Figura 643. Objeto
ii. Cuando se selecciona Crear nuevo, se mostrará un campo de texto para que se especifique
la actividad que se debe realizar.
Figura 644. Objeto texto
iii. Cuando se selecciona Modificar o Borrar actual, se mostrará un campo para seleccionar
desde una ventana emergente los ítems que se encuentran creados en la aplicación y
deben modificarse o borrarse. La información que muestra la ventana emergente
depende de lo seleccionado en el campo de Elemento a cambiar. Ejemplo: Si se
seleccionó Equipo la ventana emergente mostrará los equipos cargados, si se selecciona
indicadores se mostrará los indicadores activos, etc.
Figura 645. Objeto selección
d. Descripción corta: Campo de texto que permite describir el cambio que se debe realizar.
e. Se visualizan los siguientes botones:
B. Recursos estimados para implementar el cambio: Por defecto se mostrarán los recursos
básicos como: Recurso humano, Infraestructura, Equipo y herramientas, Material,
Tecnologia y ambiente de trabajo.
Figura 646. Recursos
a. Tipo: Columna que lista los recursos que se deben tener en cuenta para el cambio.
b. Descripción: Campo de texto para describir el recurso que se debe tener en cuenta
para el cambio.
c. Anexos: Campo para adjuntar información asociada al recurso. Los iconos se
habilitan cuando se guarda la información.
d. Costo: Campo numerico para indicar el valor del recurso. Al final de la columna se
mostrara la sumatoria total de todos los recursos.
e. Insertar otro costo: Boton que permite insertar un costo diferente a los
previamente diligenciados.
C. Matriz de comunicación: Se permite indicar A quién, Qué, Como y Cuando comunicar la
mejora que se esta proponiendo. Para insertar una nueva fila se debe dar click en el boton
de Adicionar.
Figura 647. Matriz de comunicación
D. Quién aprueba el cambio: Lista de selección que permite escoger el usuario que debe
aprobar o rechazar el cambio.
Al usuario seleccionado se le enviara la tarea para que continue con la cuarta etapa.
Figura 648. Tarea aprobación del cambio
Nota: Para seleccionar de la lista desplegable se debe configurar el siguiente parametro: “Grupo
de usuarios que aprueban el cambio en el módulo de gestión cambio.”
10.7.4. Aprobación del cambio
En esta etapa el responsable previamente seleccionado debe aprobar o rechazar el cambio.
Figura 649. Aprobación del cambio
A. Rechazado: Al marcar la opción de rechazado el sistema no permite continuar a la
siguiente etapa y permite consultar el cambio en caso de ser necesario.
B. Aprobado: Al marcar la opción de aprobado el sistema permite continuar con la siguiente
etapa.
Para continuar se debe cerrar y guardar la etapa.
10.7.5. Ejecución del plan de trabajo
Al aprobar el cambio el sistema generara automáticamente un plan de trabajo para ejecutar las
actividades identificadas en las etapas anteriores.
Figura 650. Tablero
A. Tareas: Se visualizaran el total de tareas en color blanco, en rojo las tareas vencidas del
plan de trabajo y la cantidad de tareas terminadas en verde.
B. Presupuesto: Se mostrara el presupuesto estimado para las actividades del plan de trabjo
y el ejecutado.
C. Avance: Se mostrara el % de avance del plan de trabajo.
D. Link para ir al plan de trabajo propuesto por isolucion.
10.7.5.1. Plan de trabajo
Al ingresar por el link de “ir al plan de trabajo” el sistema mostrara la información del plan de
trabajo y se permitirá modificar y completar la información de los datos básicos.
Figura 651. Datos básicos
✓ Nombre: campo de texto para dar nombre al plan en creación. El sistema sugiere un
nombre por defecto, se puede modificar en caso de ser necesario.
✓ Objetivo: lista de selección del objetivo del plan en creación, la información de la lista se
crea desde la tabla básica objetivo que se encuentra en el módulo configuración
(Configuración, Tablas Básicas, Planes, tipos de objetivo).
✓ Fecha inicio: icono de calendario para seleccionar la fecha de inicio del Plan.
✓ Fecha de cierre: icono de calendario para seleccionar la fecha de cierre del plan.
✓ Responsable: ventana de selección del usuario responsable del plan.
✓ Meta: campo de texto para describir la meta del plan de trabajo.
✓ Indicador: Lista de selección de indicadores que desea relacionar con el plan, el indicador
que se relacione se puede consultar a través de un link.
Figura 652. Cerrar etapa
Una vez se ingresa la información se debe dar clic en el check box de cerrar y en el botón guardar.
El usuario que se designó como responsable del subprograma le llega una tarea de notificación al
home de ISOLUCIÓN® y se visualiza así:
Figura 653. Tarea de responsable
Al ingresar a la tarea se visualiza detalle de lo definido previamente y se habilita la opción para que
pueda modificar las actividades sugeridas por el sistema y crear nuevas. Las actividades sugeridas
por ISOLUCION provienen de las consecuencias e impactos del cambio, Recursos estimados y
Matriz de comunicación que se identificaron el formulario de gestión del cambio.
Figura 654. Adicionar actividades
Al hacer clic en el “+” se abrirá una ventana emergente con los datos a diligenciar para adicionar la
actividad al programa:
Figura 655. Actividades
✓ Actividad: campo de texto para ingresar la descripción de la actividad a realizar.
✓ Fecha Inicio: icono calendario para establecer la fecha de inicio de la actividad, no puede
ser inferior a la fecha de inicio del programa.
✓ Fecha fin: icono calendario para establecer la fecha de compromiso de la actividad, no
puede ser superior a la fecha fin del programa.
✓ Responsable: ventana de selección única a la tabla de usuarios de ISOLUCIÓN®, para
seleccionar el usuario que tendrá a cargo la responsabilidad de ejecutar la actividad.
✓ Proceso: ventana de selección única a la tabla de Procesos, para seleccionar el proceso al
cual se asocia la actividad
✓ Recursos: campo de texto para describir los recursos a utilizar en esta actividad.
✓ Autoridad: campo de texto para ingresar la información sobre quien avala la actividad a
ejecutar.
✓ Presupuesto estimado: Campo numérico para indicar el presupuesto que se necesita para
la actividad.
✓ Presupuesto ejecutado: Campo numérico para indicar el presupuesto real que se gastó en
la actividad.
Luego de adicionar todas las actividades se da clic en la casilla “Cerrar” para enviar el programa a
revisión de los responsables.
Figura 656. Selección de responsable de aprobación
En el link de “Elegir” se mostrará una ventana de selección unica para seleccionar el usuario o
usuarios que revisaran el plan. Luego de esto se da clic en el botón “Enviar”. El sistema genera una
tarea al usuario que se designó como responsable de revisión, esta se visualiza en el home así:
Figura 657. Tarea de aprobación
Al dar clic sobre la tarea el sistema lo llevará al subprograma creado y se habilitan los siguientes
campos adicionales:
Figura 658. Pantalla de aprobación
D. Observaciones: campo tipo texto para indicar las observaciones que existen para cada
actividad.
E. Aprobar: opción para seleccionar la aprobación del plan que está en revisión.
F. Devolver: opción para seleccionar la devolución del plan que se encuentra en revisión.
Cuando se aprueba el plan, el sistema genera notificaciones a los usuarios responsables de las
actividades para que puedan ingresar los seguimientos de las mismas, esta se visualiza en el home
de ISOLUCIÓN® así:
Figura 659. Tareas de actividades
Al usuario responsable de la actividad, al ingresar a través del link de la tarea se habilita la opción
de realizar seguimiento a la misma.
Figura 660. Seguimientos
Para incluir un seguimiento se debe dar clic en el símbolo de que se encuentra en la columna
de seguimiento.
Al dar clic en el signo aparece la siguiente pantalla.
Figura 661. Adicionar seguimientos
C. Fecha: campo tipo calendario que permite seleccionar la fecha en la que se está
realizando el seguimiento.
D. Seguimiento: campo tipo texto para diligenciar el resultado del seguimiento que se
está realizando.
Una vez se ingresa la información se debe dar clic en el botón de guardar, el sistema habilita la
opción para adjuntar archivos y para cerrar la actividad.
Figura 662. Adjuntar evidencias en el seguimiento
Al cerrar las actividades se va mostrando en el listado el porcentaje de cumplimiento del plan:
Figura 663. % de avance de los planes
Al cerrar todas las actividades del programa, el sistema habilita la opción para realizar el cierre, se
debe hacer clic en el check box de cerrar y posteriormente en el botón guardar
Figura 664. Cerrar etapa
Al consultar nuevamente el formulario de gestión del cambio, se visualizara los usuarios que
tienen asignadas tareas en el plan de trabajo y el % de cerradas o vencidas que tiene cada
persona.
Figura 665. Consulta de tareas por personas
Los porcentajes se calculan de acuerdo con las tareas vencidas y terminadas de cada usuario.
10.8. Revisión por la dirección
Este menú del módulo de mejora permite la generación de informes gerenciales los cuales
consolidarán la gestión de las acciones de mejoramiento (correctivas, preventivas y de mejora) y
resultados de indicadores de gestión.
Figura 666. Revisión por la Dirección